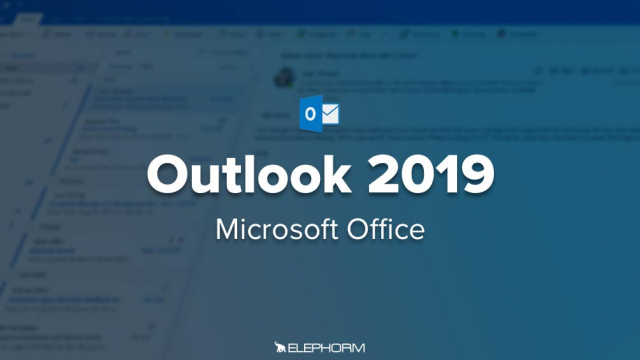Comment insérer des objets 3D dans Outlook 2019
Avec Outlook 2019, apprenez à insérer des objets 3D dans vos messages pour une meilleure interaction.
Premiers pas avec Outlook










Le module courrier




















Plus loin avec le module courrier






















Le module calendrier









Le module contacts








Les autres modules
Personnaliser Outlook










Détails de la leçon
Description de la leçon
Avec Outlook 2019, vous pouvez insérer des objets 3D dans vos messages. Ces objets pourront être librement pivotés et inclinés dans la fenêtre de composition de message. Mais attention, ils ne pourront plus être modifiés chez le destinataire du message. Les objets 3D peuvent provenir d'une bibliothèque fournie avec Office 2019 ou de vos mémoires de masse. Dans un premier temps, voyons comment insérer des objets 3D à partir de la bibliothèque. Créez un nouveau message et cliquez dans le corps du message. Dans la fenêtre de composition de message, basculez sur l'onglet insertion du ruban. Puis cliquez sur l'icône modèle 3D du groupe illustration.
Cette action provoque l'affichage de la boîte de dialogue modèle 3D en ligne. Sélectionnez une catégorie en cliquant sur sa vignette ou tapez quelques mots dans la zone de recherche. Cliquez sur l'objet ou sur les objets que vous voulez insérer, puis cliquez sur insérer pour les insérer dans le message. Ici, un objet 3D assure le point d'être inséré dans le message. Si nécessaire, vous pouvez agir sur les poignées de redimensionnement pour modifier la taille de l'objet et sur la poignée d'orientation pour modifier son orientation. Pointez l'icône au centre de l'objet. Maintenez le bouton gauche de la souris enfoncé et déplacez la souris pour obtenir une autre perspective de l'objet.
C'est magique, non ? Si vous préférez, vous pouvez utiliser les contrôles de l'onglet outils du modèle 3D format du ruban. Et en particulier ceux du groupe vue du modèle 3D pour afficher l'objet 3D selon d'autres perspectives. Vous pouvez également définir un texte de remplacement pour les déficients visuels. Ou encore, choisir si l'objet doit se trouver devant ou derrière les éléments environnants. Vous voulez une plus grande précision ? Cliquez sur le lanceur de boîte de dialogue vue et modèle 3D, c'est-à-dire sur la petite icône en bas et à droite du groupe vue et modèle 3D. Le volet format du modèle 3D s'affiche dans la partie droite de la fenêtre.
Utilisez les contrôles mis à votre disposition pour obtenir une rotation précise de l'objet selon les trois axes. Un positionnement précis de la caméra. Et aussi pour définir l'angle de vision de la caméra. Pour terminer, voyons comment insérer des objets 3D à partir de vos mémoires de masse. Si vous avez défini vos propres objets 3D avec Paint 3D ou avec une autre application 3D quelconque, vous pouvez les insérer dans vos messages sans passer par la bibliothèque. Dans la fenêtre de composition de messages, cliquez dans le corps du message. Basculez sur l'onglet insertion du ruban. Cliquez sur la flèche à droite de l'icône modèle 3D dans le groupe illustration et sélectionnez à partir d'un fichier dans le menu. La boîte de dialogue insérer le modèle 3D s'affiche. Désignez l'objet 3D à insérer puis cliquez sur insérer. L'objet 3D est inséré dans le message. Il ne vous reste plus qu'à le positionner, le redimensionner et trouver le meilleur angle de vue pour obtenir le résultat souhaité.
Objectifs de cette leçon
Les objectifs de cette vidéo sont d'apprendre à insérer et manipuler des objets 3D dans les messages Outlook 2019.
Prérequis pour cette leçon
Les prérequis pour cette vidéo incluent une connaissance de base d'Outlook 2019 et l'accès à la suite Office 2019.
Métiers concernés
Les usages professionnels pour ce sujet incluent des métiers comme les graphistes, les designers et tous ceux qui souhaitent ajouter des éléments interactifs à leurs communications professionnelles.
Alternatives et ressources
Des logiciels ou solutions alternatives peuvent inclure d'autres outils de messagerie disposant de fonctionnalités 3D, comme Gmail avec des plugins spécifiques.
Questions & Réponses