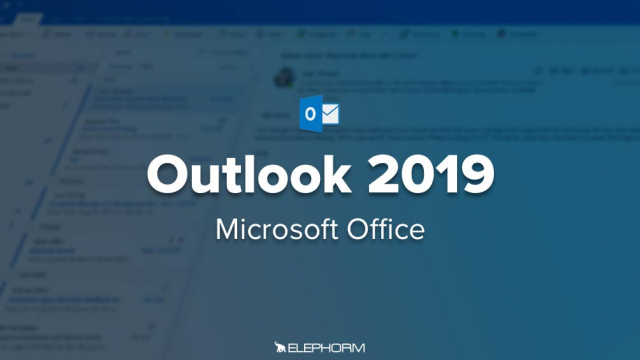Guide pour l'insertion de diagrammes SmartArt dans un email
Apprenez à insérer et à personnaliser des diagrammes SmartArt dans vos emails en quelques étapes simples avec Office 2019.
Premiers pas avec Outlook










Le module courrier




















Plus loin avec le module courrier






















Le module calendrier









Le module contacts








Les autres modules
Personnaliser Outlook










Détails de la leçon
Description de la leçon
Pour insérer un diagramme, une liste, un processus, un cycle, etc. dans un email, vous sélectionnez l'onglet « Insertion » dans le ruban, puis cliquez sur l'icône « SmartArt » dans le groupe « Illustration ». Cette action affiche la boîte de dialogue « Choisir un graphique SmartArt ».
Sélectionnez un type de graphique et cliquez sur « OK ». Un nouveau diagramme est inséré dans le message entouré par une bordure et des poignées de redimensionnement. Utilisez les poignées de redimensionnement pour donner la taille requise au diagramme.
Pour compléter le diagramme, il vous suffit maintenant de taper du texte dans les zones où apparaît le libellé « Texte » et éventuellement d'ajouter des éléments graphiques en cliquant sur les zones prévues à cet effet. La boîte de dialogue « Insérer des images » s'affiche.
Vous pouvez utiliser des images sur vos unités de masse, des images en ligne ou des icônes fournies avec Office 2019. Ici, par exemple, nous utilisons des icônes en cliquant sur « À partir d'icône » dans la boîte de dialogue « Insérer des images ».
Si nécessaire, vous pouvez utiliser l'onglet « Création » pour personnaliser le diagramme. Vous pouvez essentiellement choisir une autre disposition dans le groupe « Disposition », modifier le style du diagramme en faisant votre choix dans le groupe « Style SmartArt » ou encore ajouter une forme dans le diagramme en cliquant sur l'icône « Ajouter une forme » dans le groupe « Créer un graphique ».
Ici, par exemple, nous avons choisi une autre disposition et un autre jeu de couleurs.
Objectifs de cette leçon
Dans cette vidéo, vous apprendrez à :
- Insérer un graphique SmartArt dans un email.
- Personnaliser les graphismes en modifiant la disposition et le style.
- Ajouter du texte et des éléments graphiques pour compléter le diagramme.
Prérequis pour cette leçon
Pour suivre cette vidéo, il est recommandé d'avoir des connaissances de base en utilisation de Microsoft Office 2019, en particulier de l'outil de messagerie et de l'onglet Insertion.
Métiers concernés
Les connaissances acquises peuvent être utiles dans divers métiers tels que :
- Assistant administratif
- Chargé de communication
- Expert en marketing
- Formateur en bureautique
Alternatives et ressources
Des alternatives peuvent inclure l'utilisation de logiciels comme Google Slides, Prezi, ou d'autres outils de création de présentations ou de graphiques en ligne.
Questions & Réponses