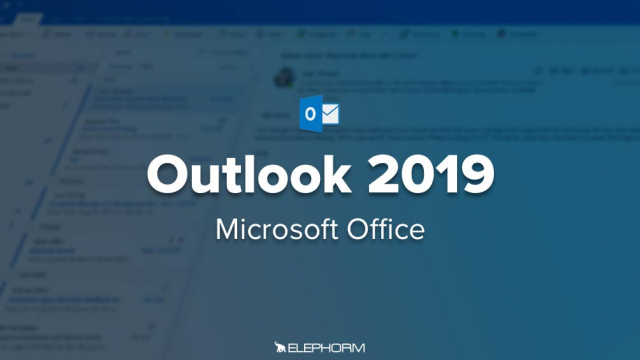Utilisation du Vérificateur d'Accessibilité dans les Emails
Apprenez comment utiliser le vérificateur d'accessibilité avant d'envoyer un email pour vous assurer que son contenu est accessible aux aveugles ou malvoyants.
Premiers pas avec Outlook










Le module courrier




















Plus loin avec le module courrier






















Le module calendrier









Le module contacts








Les autres modules
Personnaliser Outlook










Détails de la leçon
Description de la leçon
Dans cette leçon, nous allons explorer l'utilisation du vérificateur d'accessibilité avant l'envoi d'un email. Il est crucial de s'assurer que le contenu est accessible pour les destinataires aveugles ou malvoyants. Vous apprendrez à activer le vérificateur, à identifier et à corriger les problèmes d'accessibilité.
Commencez par basculer sur l'onglet révision du ruban dans votre fenêtre de composition de messages. Ensuite, cliquez sur vérifier l'accessibilité dans le groupe accessibilité. Le volet vérificateur d'accessibilité s'affichera à droite.
Si tout est correct, un message indiquera qu'il n'y a aucun problème d'accessibilité. Sinon, des erreurs ou avertissements s'afficheront. Par exemple, des images sans texte de remplacement seront signalées. Pour corriger cela, déroulez la liste associée à l'image dans le volet et cliquez sur ajouter une description.
Un texte de remplacement est essentiel pour tous les contenus visuels, y compris les images, les graphiques SmartArt, les formes, les vidéos, etc. En plus de corriger les erreurs, pensez à ajouter des textes de remplacement systématiquement lors de l'ajout de contenu visuel. Pour ce faire, utilisez le clic droit pour accéder au menu contextuel et choisissez modifier le texte de remplacement.
Si d'autres problèmes d'accessibilité apparaissent, référez-vous aux informations complémentaires fournies pour les résoudre. En suivant ces étapes, vous rendrez vos emails plus inclusifs et accessibles à tous vos destinataires.
Objectifs de cette leçon
Les objectifs de cette vidéo sont de montrer comment utiliser le vérificateur d'accessibilité, identifier les problèmes et ajouter des textes de remplacement aux contenus visuels dans les emails.
Prérequis pour cette leçon
Avant de suivre cette vidéo, les utilisateurs doivent avoir des connaissances de base sur l'utilisation d'un logiciel de messagerie.
Métiers concernés
Les compétences abordées dans cette vidéo sont particulièrement utiles pour les professionnels de la communication, les développeurs web, et les responsables de la conformité.
Alternatives et ressources
En cas de non-disponibilité du vérificateur d'accessibilité, les utilisateurs peuvent recourir à d'autres outils ou extensions spécialisés dans l'accessibilité, comme WAVE ou aXe.
Questions & Réponses