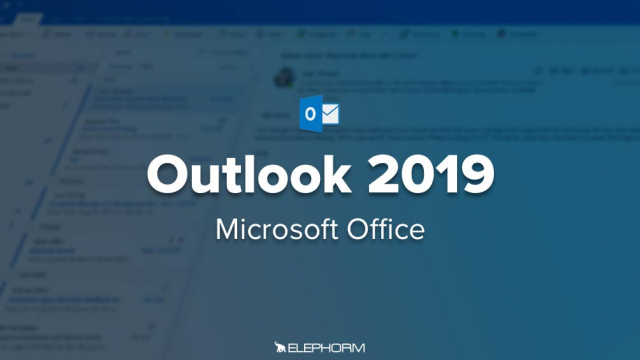Créer et Personnaliser une Carte de Visite Email
Découvrez comment créer et personnaliser votre propre carte de visite pour vos messages email.
Premiers pas avec Outlook










Le module courrier




















Plus loin avec le module courrier






















Le module calendrier









Le module contacts








Les autres modules
Personnaliser Outlook










Détails de la leçon
Description de la leçon
Dans cette leçon, vous allez apprendre à créer et personnaliser une carte de visite pour vos emails. Le processus commence par la sélection du module courrier dans la barre de navigation, suivi d'un clic sur l'icône « carnet d'adresse ». La fenêtre correspondante s'affiche, permettant de choisir un carnet d'adresse spécifique pour y ajouter la carte de visite. En lançant la commande Nouvelle entrée depuis le menu Fichier, vous sélectionnez Nouveaux contacts et validez en cliquant sur OK. Ensuite, vous complétez les informations indispensables comme le nom, la société, l'adresse email, le site web et le téléphone du contact. Pour une personnalisation approfondie, vous pouvez modifier l'arrière-plan, la position de l'image et les champs affichés. Une fois satisfait du résultat, vous enregistrez les modifications et fermez le carnet d'adresse.
Objectifs de cette leçon
Les objectifs de cette vidéo sont de vous aider à créer une nouvelle carte de visite, personnaliser ses champs et enfin l'intégrer efficacement dans votre carnet d'adresse.
Prérequis pour cette leçon
Aucun prérequis spécifique n'est nécessaire, mais une connaissance de base de l'interface d'email est recommandée.
Métiers concernés
Les professionnels du marketing, les gestionnaires de compte et toute personne ayant besoin de partager rapidement ses coordonnées peuvent bénéficier de cette fonctionnalité.
Alternatives et ressources
Comme alternatives, vous pouvez utiliser des logiciels comme Outlook ou Thunderbird, qui offrent également la fonctionnalité de création de cartes de visite électroniques.
Questions & Réponses