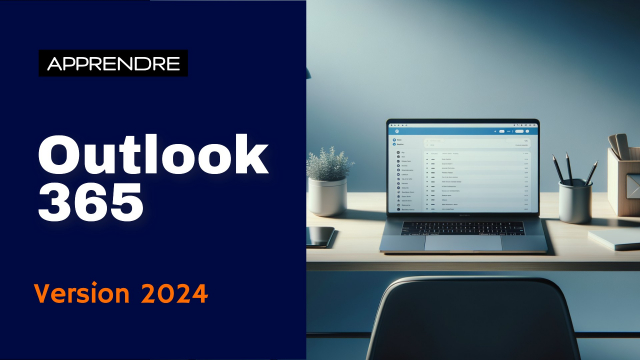Comment Insérer un Effet Typographique dans un Message E-mail
Suivez ce tutoriel pour insérer et personnaliser un effet typographique dans vos e-mails en utilisant WordArt.
Outlook 365 bureau - Premiers pas












Outlook 365 bureau - Le module Courrier























Outlook 365 bureau - Plus loin avec le module Courrier






















Outlook 365 bureau - Le module Calendrier








Outlook 365 bureau - Les modules Contacts, To Do et Notes









Outlook 365 bureau - Personnalliser Outlook










Outlook 365 bureau - Astuces pour aller plus loin
Outlook 365 Web - Premiers pas
























Outlook 365 Web - Plus loin avec le module Courrier










Outlook 365 Web - Les autres modules













Détails de la leçon
Description de la leçon
Dans cette leçon, vous apprendrez à insérer un effet typographique dans un message e-mail en utilisant l'option WordArt. Commencez par sélectionner l'onglet « Insertion » dans le ruban et cliquez sur l'icône « WordArt » dans le groupe « Textes ». Vous aurez alors accès à plusieurs effets typographiques prédéfinis parmi lesquels choisir. Une fois l'effet sélectionné et inséré dans le message, remplacez le texte par défaut par votre propre texte.
Puis, en utilisant l'onglet « Format de forme », vous pouvez personnaliser l'apparence de l'effet. Dans le groupe « Style WordArt », l'icône « Style rapide » permet de choisir un autre effet WordArt et de prévisualiser les changements directement dans le message. La galerie « Style de forme » vous permet de définir une forme autour de l'effet, avec des options pour l'arrière-plan en couleur unie, dégradée, image ou texture.
De plus, vous pouvez personnaliser les caractéristiques du contour de la forme et appliquer différents effets pour obtenir le look désiré.
Objectifs de cette leçon
L'objectif de cette vidéo est de guider les utilisateurs dans l'insertion et la personnalisation d'un effet typographique à l'aide de l'outil WordArt dans un message e-mail.
Prérequis pour cette leçon
Avant de suivre cette vidéo, il est recommandé de connaître les bases de l'utilisation d'un logiciel de messagerie comme Microsoft Outlook.
Métiers concernés
Les professionnels de la communication, les marketeurs et ceux travaillant dans les relations publiques trouveront cette technique particulièrement utile pour améliorer l'engagement visuel dans leurs messages e-mails.
Alternatives et ressources
Pour des alternatives, vous pouvez utiliser des logiciels comme Canva ou Adobe Spark pour créer des effets typographiques similaires, puis les insérer dans vos e-mails sous forme d'image.
Questions & Réponses